前一篇博文介绍了 在VirtualBox安装体验Centos Linux 8 ,是通过DVD安装的Centos8,DVD包有6G多,本篇博文采用
boot.iso来安装Centos8,毕竟boot.iso才500M左右,相比DVD版6G多小了不少,但boot.iso安装比较依赖于网络。更多参考:
在Centos 8 中部署LNMP环境并安装WordPress
在Centos Linux 8 中使用dnf包管理工具
Centos Linux 8 新功能、新特性和评测

一、肯定还是创建网桥模式的虚拟机,参考:在VirtualBox安装体验Centos Linux 8,此处不废话。
二、挂载 boot.iso 开始进行安装
###2.1、选择第一项开始安装Centos8
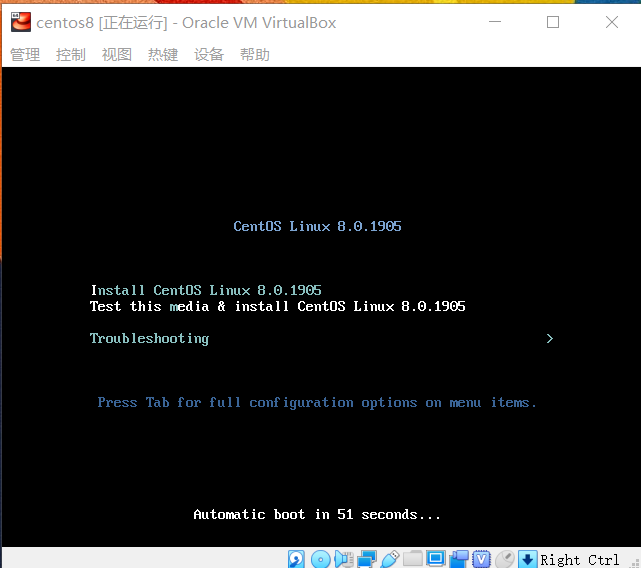
###2.2、设置系统语言和安装语言为英文
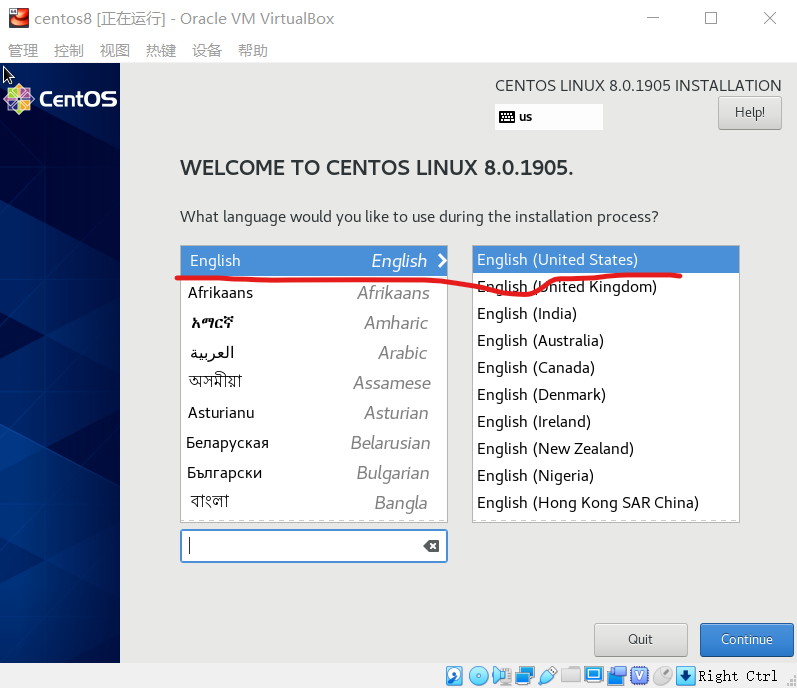
###2.3、因为是网络安装肯定是需要设置网络了,点击 “Network & Host” 选项进行网络设置,点击 “configure” 进行静态IP设置
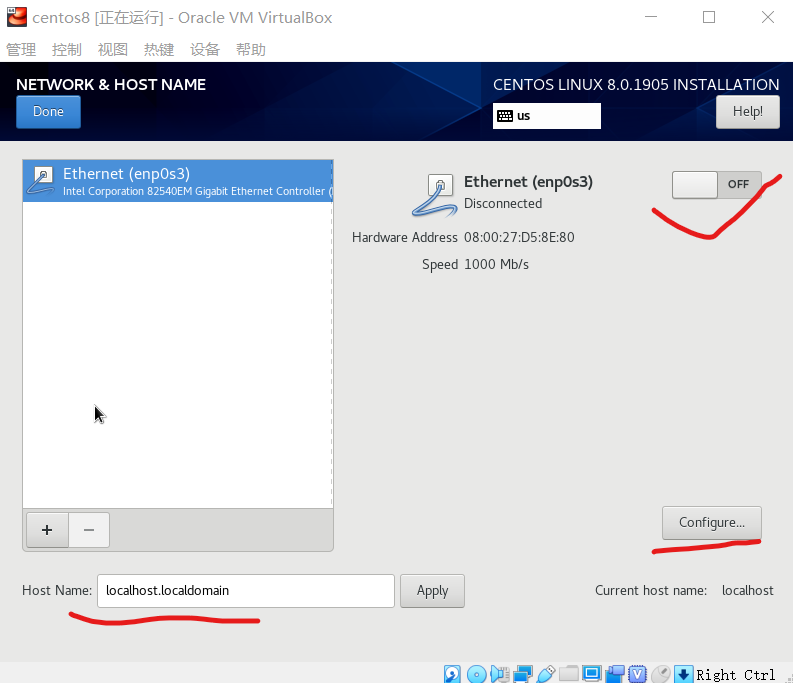
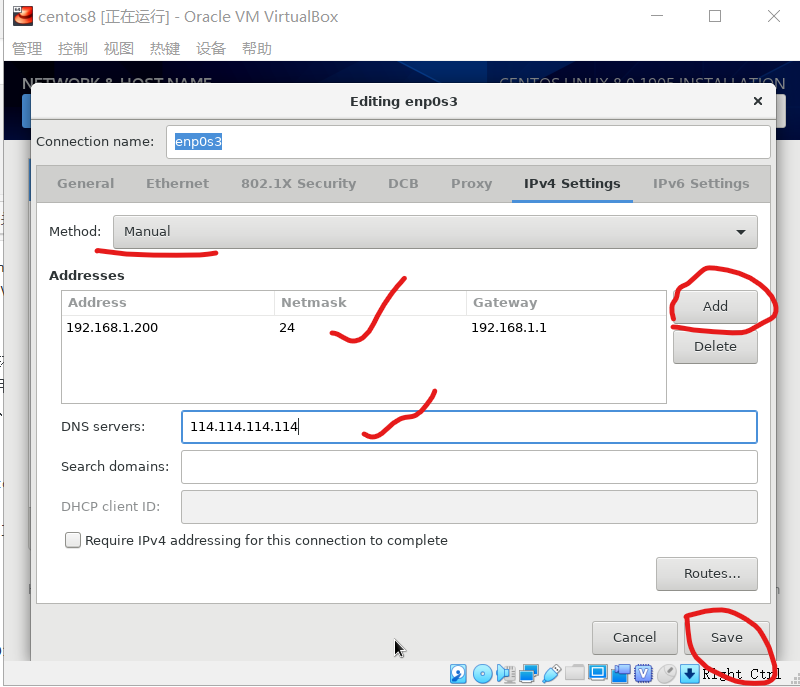
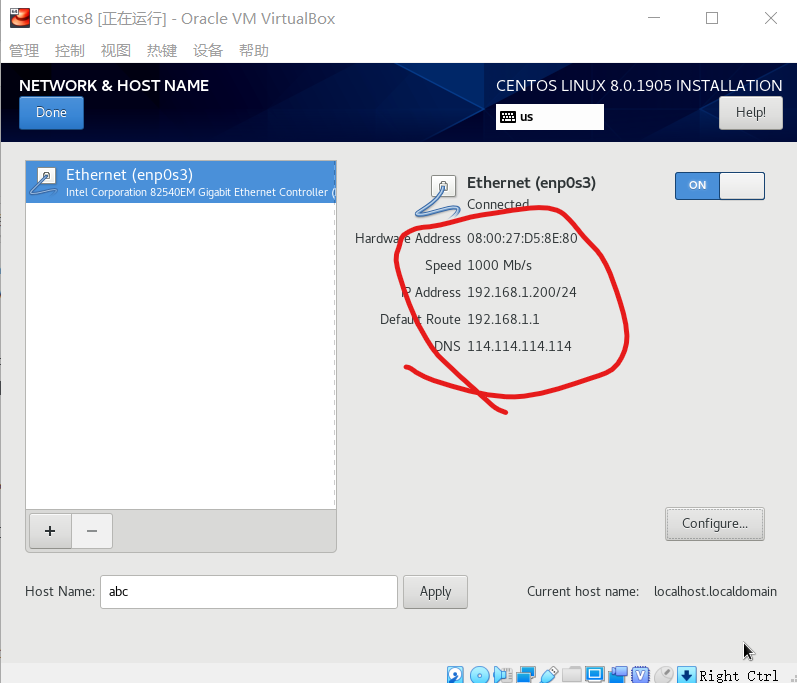
###2.4、设置阿里云的网络源,点击 “Installation Source” 进入设置页,设置为阿里云的网络源,地址:mirrors.aliyun.com/centos/8/BaseOS/x86_64/os 注意:只需要设置 “repository URL” 即可,App Stream 会自动获取。
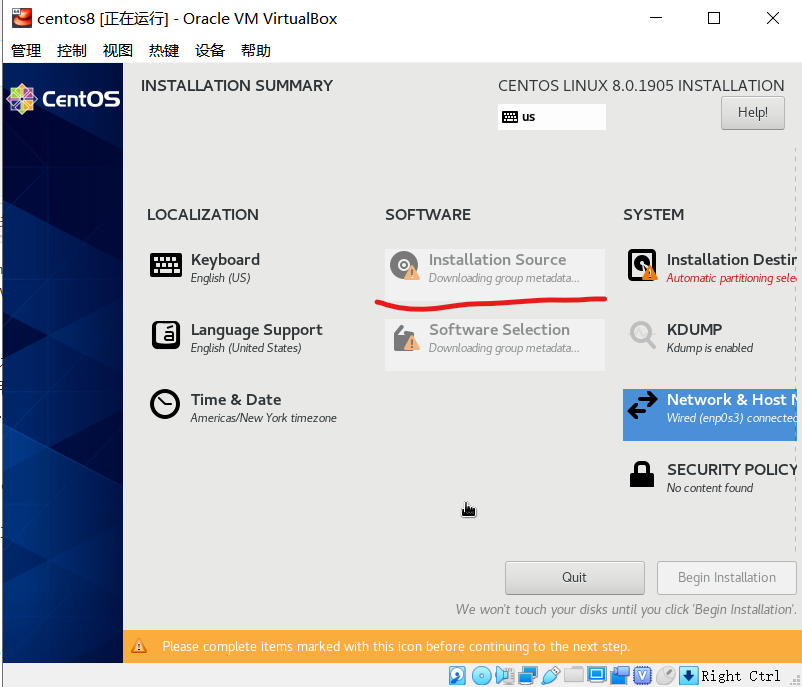
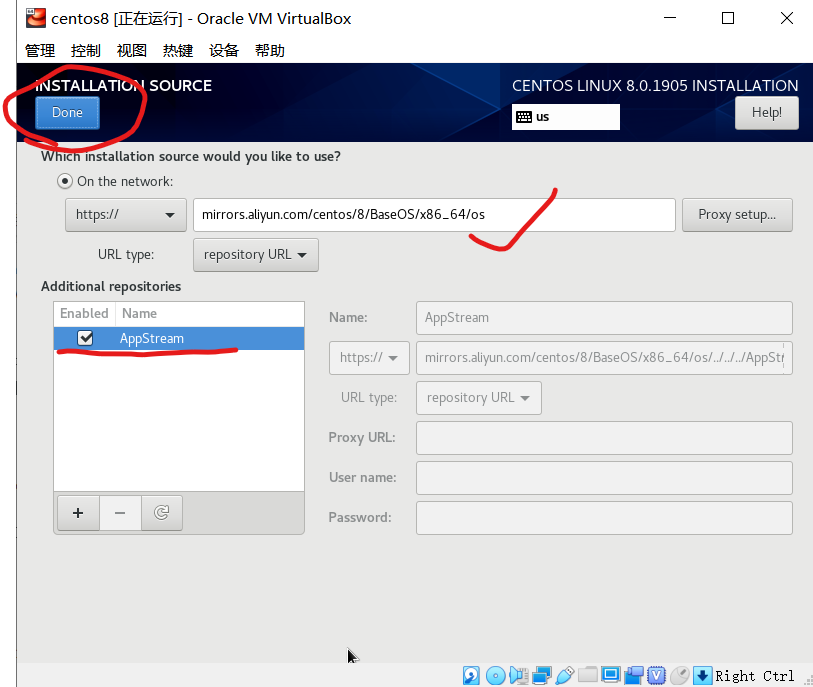
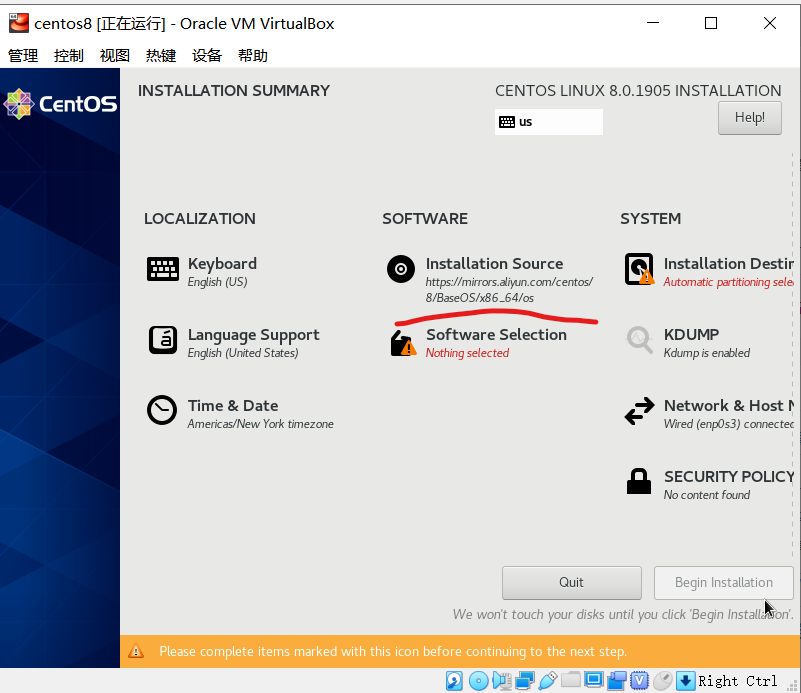
###2.5、点击“ Software Selection ” 设置项进入详细设置页进行定制,因为是作为服务器使用,推荐Minimall install的标准安装。
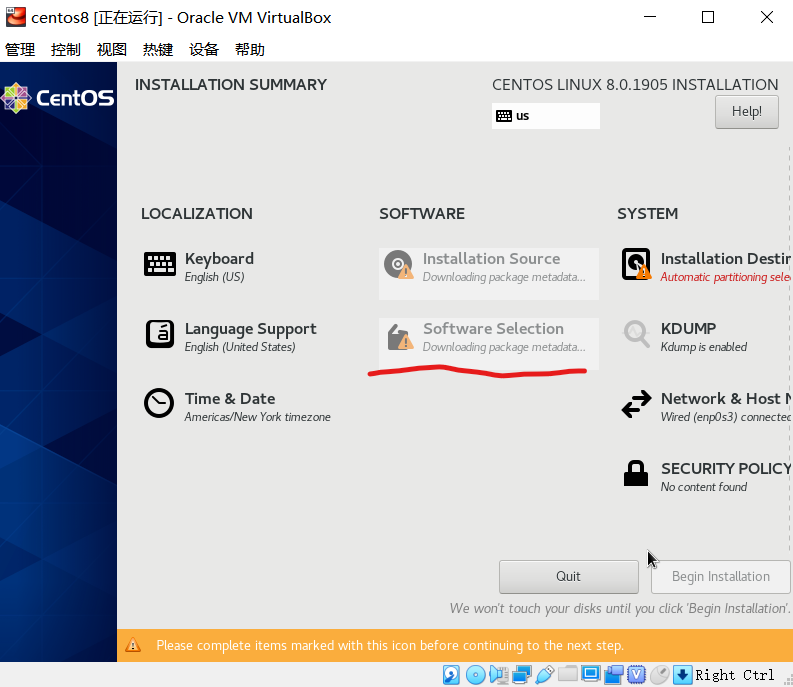
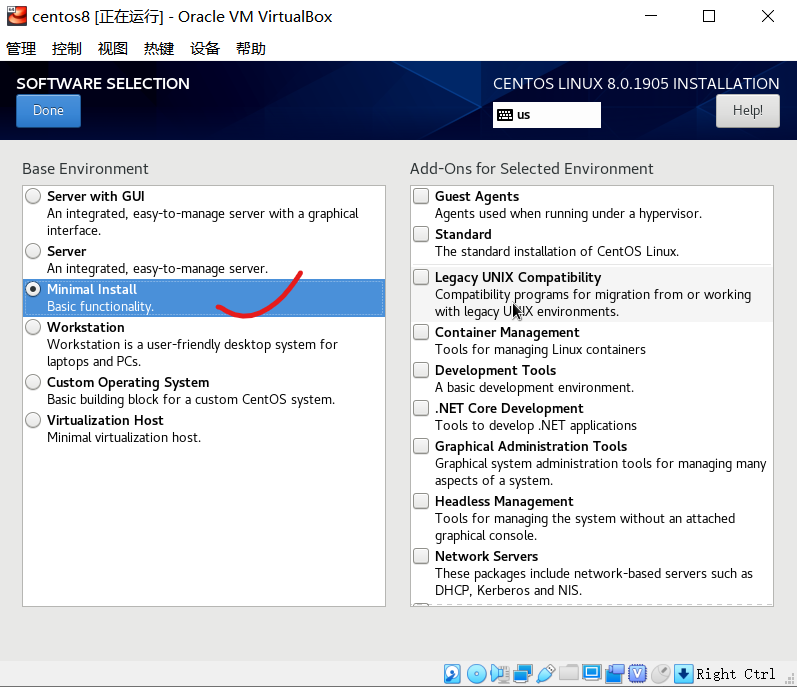
###2.6、点击“ Installation destination ” 设置硬盘和分区,在VirtualBox安装体验Centos Linux 8 一文中采用的是默认分区安装,本次就采用自定义分区安装,在生产环境中一般会有一个 /data分区 ,来存放数据,好处就是当系统崩了以后,可以保留 /data分区 进行系统重装,而不会丢失数据。
啰嗦一下,一般情况下,分区大小为:/boot 2G /swap 物理内存的1/2(物理内存>8G),/ 分区 20-100G 其余给/data分区。
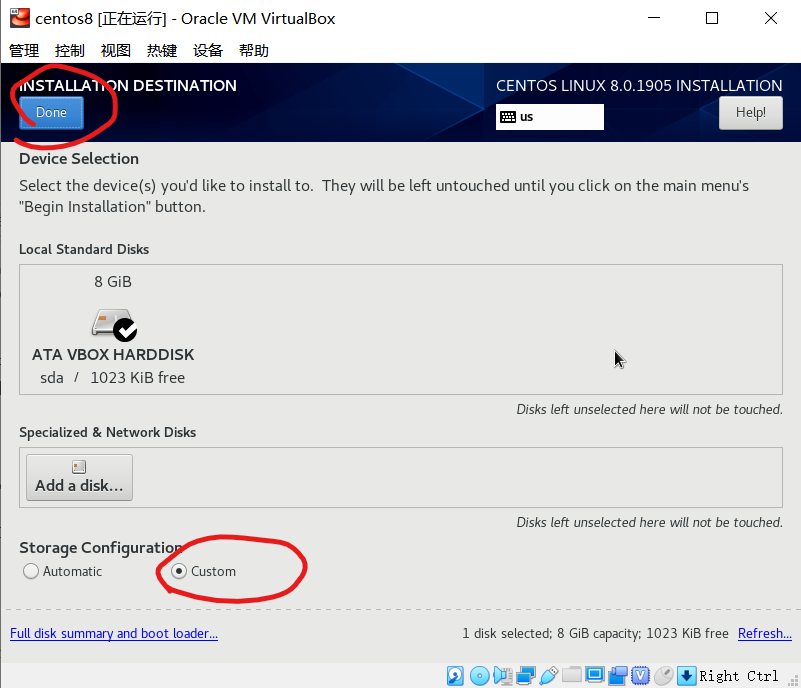
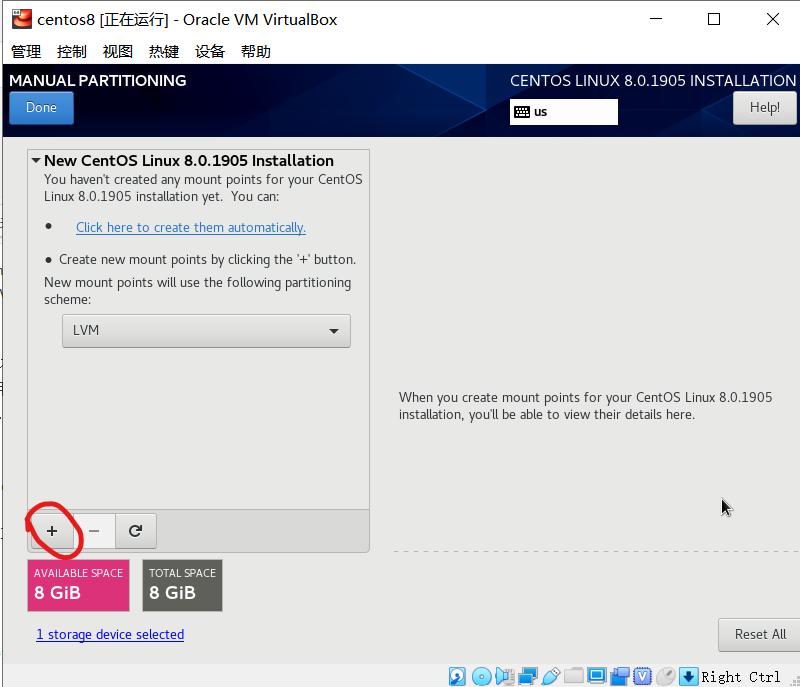
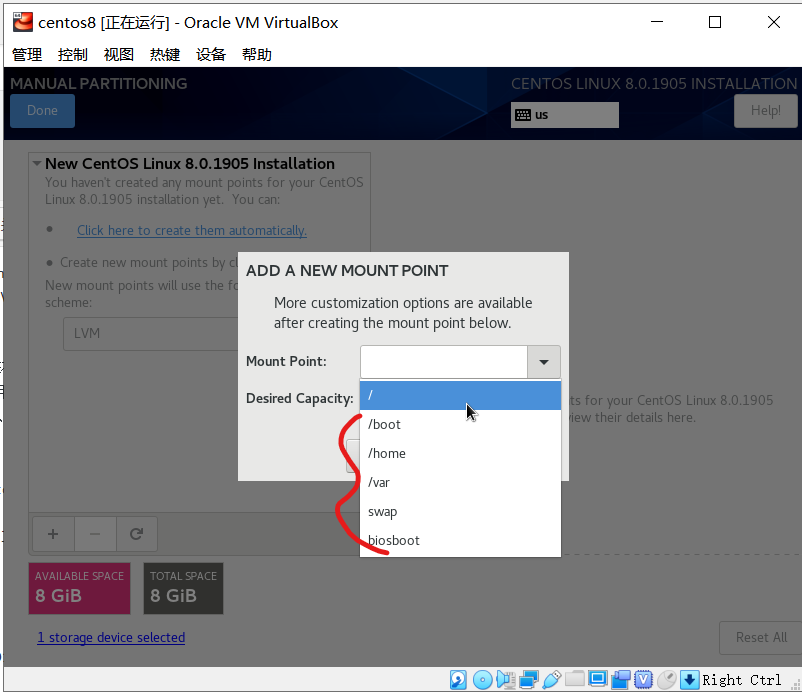
### /data 留空,就是剩余空间全部给/data 分区
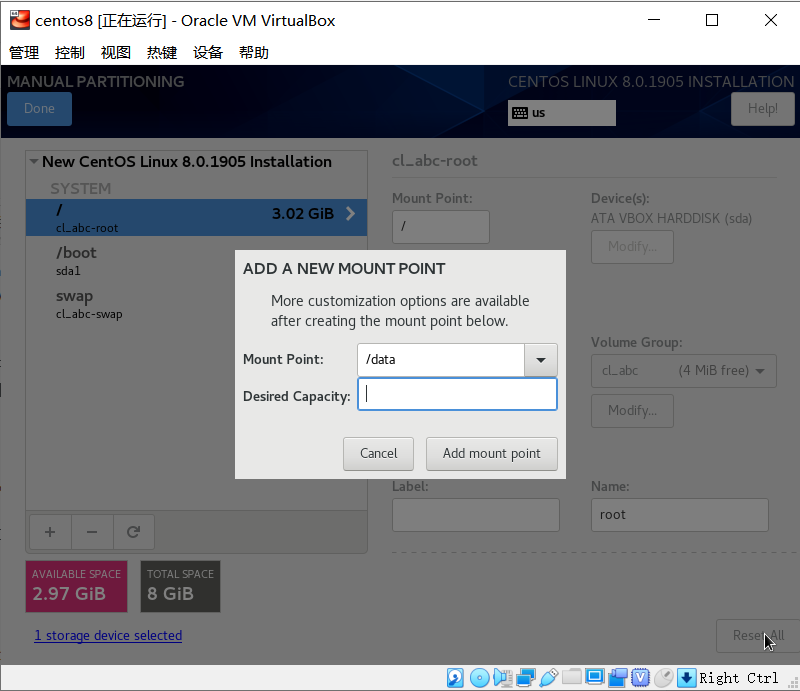
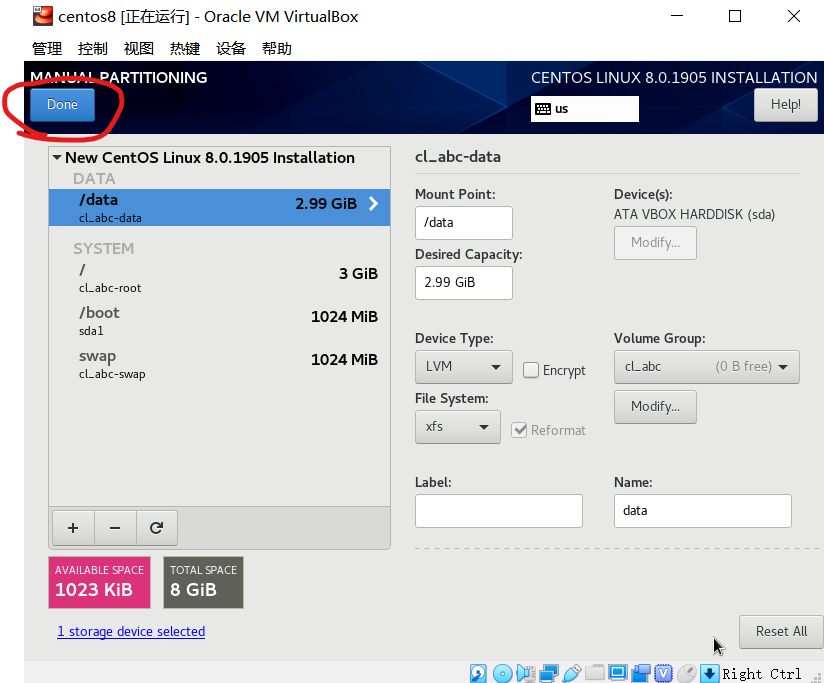
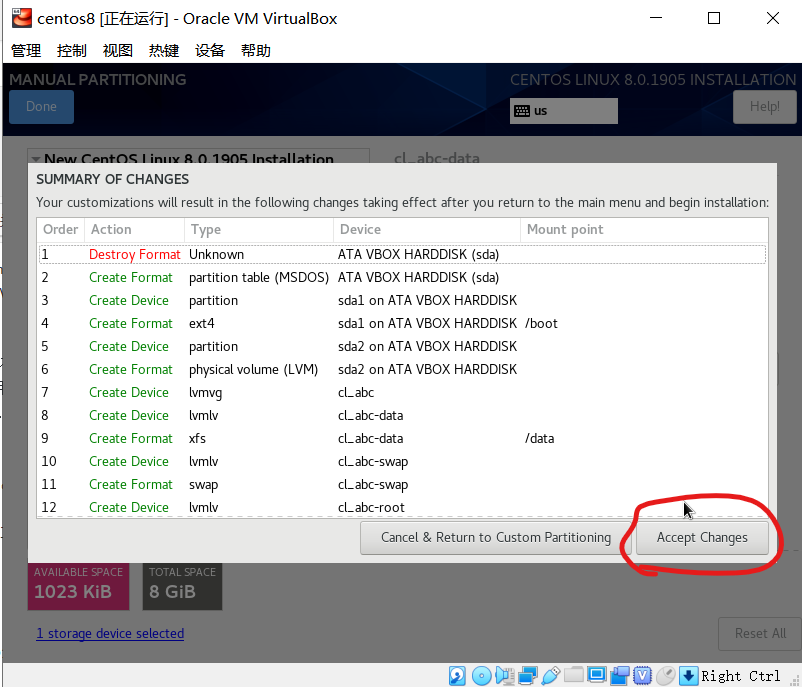
###2.7、其余默认即可,点击 “ Begin Installation ” 开始进行安装。
2.8、点击 “ Root Password ” 设置root密码,如果你设置的是弱口令,点击两次左上角的“ DONE ” 按钮即可设置为弱口令作为root密码,注意此处是实验环境,在生产环境最好使用强口令或者密钥登录,参考:Xshell生成密钥对并配置服务器密钥登陆
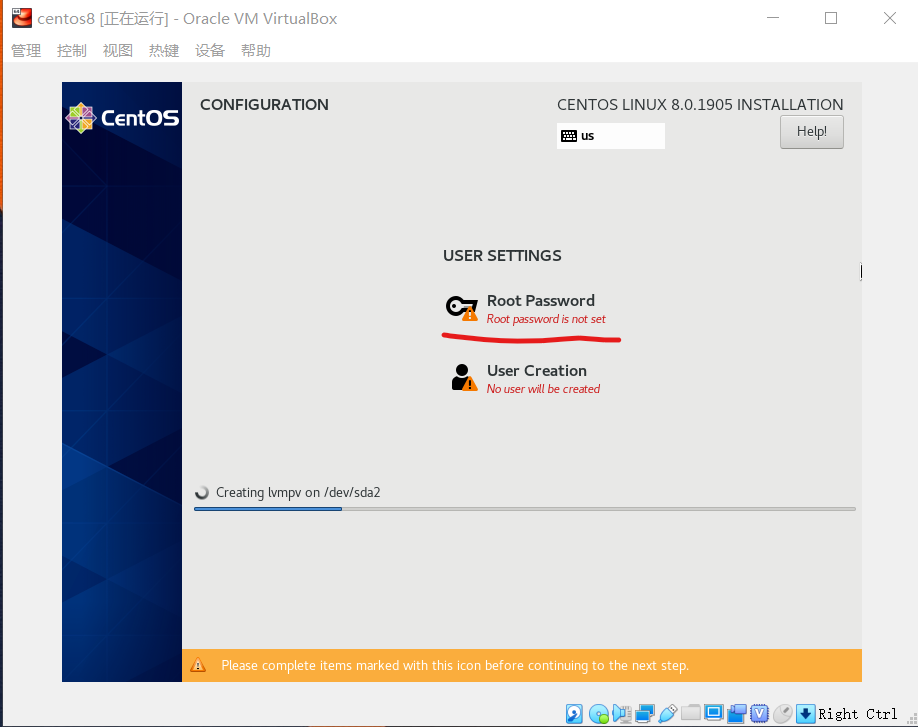
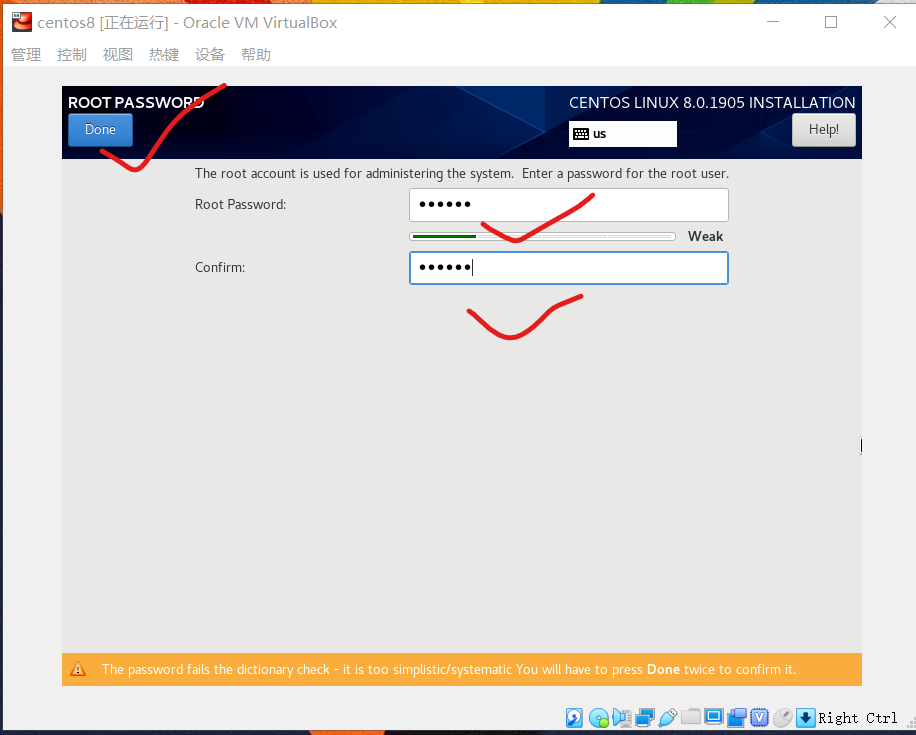
2.9、安装完成以后,点击 “ Reboot ”,重启完成安装。
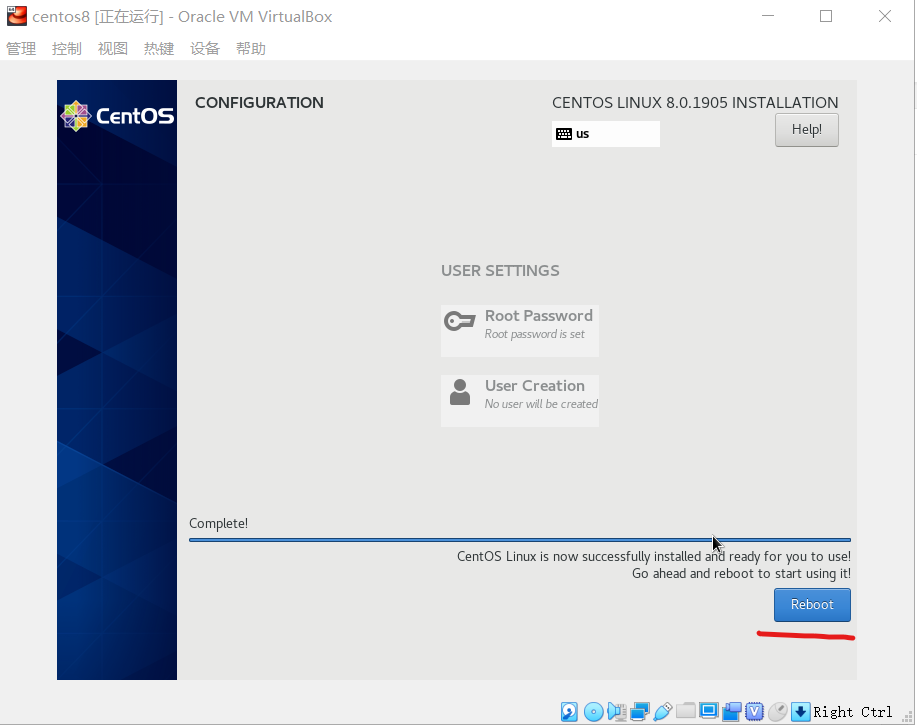
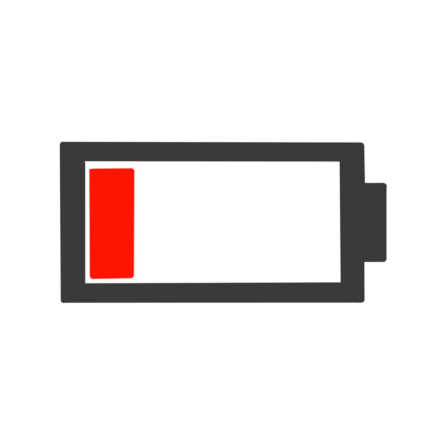
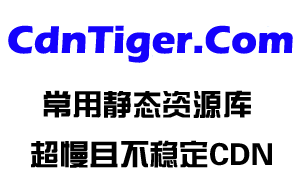




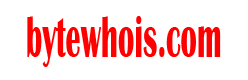
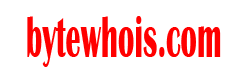

还没有任何评论,你来说两句吧